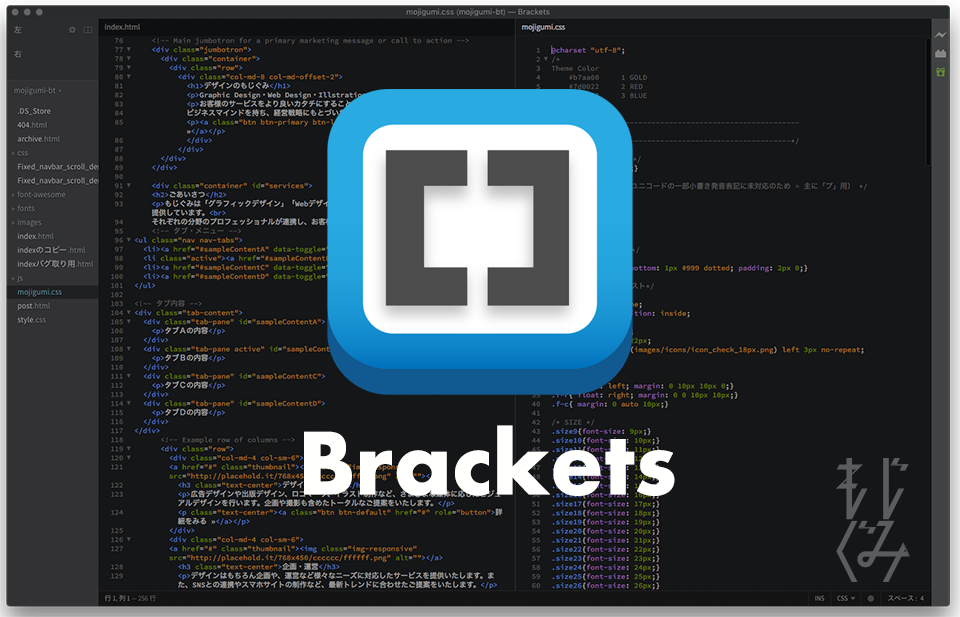
コーダーアプリ「Sublime Text」から「Adobe Brackets」に乗り換えるための基本的なショートカットを図表にしました。後半にEMMETショートカットがあり、非常に強力なキーが集中している。これを覚えて操作を早くなるとキー入力もサクサク楽しくなる。(※特に便利なものは⭐でマークした)
スポンサードリンク
基本
| コマンド名 | ショーットカット |
|---|---|
| 取り消し | ⌘+z |
| やり直し(Brackets) | ⌘+y |
アプリ
| コマンド名 | ショーットカット |
|---|---|
| サイドバーを表示する | ⌘ + alt + h Cmd + shift + h(Mac) |
| サイドバー・ツールバー表示切替 | ⌘ + shift + 2 |
| 拡張機能付きでリロード | F5 Cmd + r(Mac) |
| 拡張機能なしでリロード | Shift + F5 Cmd + ⌘ + r(Mac) |
| 開発者ツールを表示 | F12 Cmd + alt + r(Mac) |
表示
| コマンド名 | ショーットカット |
|---|---|
| フォントサイズを大きく | ⌘ + + Cmd + shift + +(Mac) |
| フォントサイズを小さく | ⌘ + – |
| フォントサイズを元に戻す | ⌘ + 0 |
ライブプレビュー
| コマンド名 | ショーットカット |
|---|---|
| ライブプレビュー | ⌘ + alt + p |
| ライブプレビューを強制的に再読込み | ⌘ + shift + r |
| ライブプレビューハイライト | ⌘ + shift + c |
選択
| コマンド名 | ショーットカット |
|---|---|
| すべて選択 | ⌘ + a |
| 行の選択 | ⌘ + L ※Macは初期状態で割り当てなし(Cmd + Lは「行に移動」に使用) |
| 複数選択 ⭐ | ⌘ + b または ⌘-左ドラッグ |
| 複数選択を取り消し | ⌘ + u |
| 選択範囲をスキップ | ⌘ + shift + b |
| 全てを複数選択 ⭐ | Alt + F3 ⌘ + control + g(Mac) |
| 次の行にカーソルを追加 | Alt + shift + ↓ |
| 前の行にカーソルを追加 | Alt + shift + ↑ |
| 矩形選択 不明 | Alt-左ドラッグ |
| 選択範囲を行に分ける | ⌘ + alt + L |
コーディング
| コマンド名 | ショーットカット |
|---|---|
| コードヒントを表示 | ⌘ + Space |
| パラメーターヒントを表示 | ⌘ + shift + Space |
| クイック編集 | ⌘ + e |
| 新規ルール | ⌘ + alt + n ※HTMLのクイック編集時の「新規ルール」のショートカットです |
| クイックドキュメント | ⌘ + k |
| 行コメントの切り替え | ⌘ + / |
| ブロックコメントの切り替え | ⌘ + shift + / Cmd + alt + /(Mac) |
| インデント⭐ | ⌘ + ] |
| インデント解除 ⭐ | ⌘ + [ |
| 行を複製 | ⌘ + d |
| 行を削除 | ⌘ + shift + d |
| 行を上に移動 | ⌘ + shift + ↑ Cmd + ↑(Mac) |
| 行を下に移動 | ⌘ + shift + ↓ Cmd + ↓(Mac) |
| 上の行を開く | ⌘ + shift + Enter |
| 下の行を開く | ⌘ + Enter |
| 前の区切りまで削除 | ⌘ + Backspace Alt + delete(Mac) |
| 次の区切りまで削除 | ⌘ + delete Alt+ fn + delete(Mac) |
| すべて折りたたむ | Alt + 1 ⌘ + 1(Mac) |
| すべて展開 | Alt + shift + 1 ⌘ + shift + 1(Mac) |
| 現在のコードをたたむ | ⌘ + alt + [ |
| 現在のコードを展開 | ⌘ + alt + ] |
キャレット移動
| コマンド名 | ショーットカット |
|---|---|
| 1 行上にスクロール | ⌘ + ↑ Cmd + alt + ↑(Mac) |
| 1 行下にスクロール | ⌘ + ↓ Cmd + alt + ↓Mac) |
| 文書の先頭へ | ⌘ + home ⌘ + ↑(Mac) |
| 文書の末尾へ | ⌘ + → ⌘ + ↓(Mac) |
| 行に移動 | ⌘ + end Cmd + L(Mac) |
| 前の区切りへ | ⌘ + ← Alt + ←(Mac) ※公式に記載あり動作するが、コマンドIDはエラー有 |
| 次の区切りへ | ⌘ + → Alt + →(Mac)※公式に記載あり動作するが、コマンドIDはエラー有 |
| 行の先頭へ | Alt + ← Cmd + →(Mac)※公式に記載あり動作するが、コマンドIDはエラー有 |
| 行の末尾へ | Alt + → Cmd–→(Mac)※公式に記載あり動作するが、コマンドIDはエラー有 |
| 最初のエラーまたは警告に移動 | F8 Cmd + ‘(Mac) |
検索・置換
| コマンド名 | ショーットカット |
|---|---|
| 検索 | ⌘ + f |
| ファイルを横断して検索 | ⌘ + shift + f |
| 次を検索 | F3 Cmd + g(Mac) |
| 前を検索 | Shift + F3 Cmd + shift + g(Mac) |
| 定義をクイック検索 | ⌘ + t |
| 置換 | ⌘ + h Cmd + alt + f(Mac) |
| ファイルを横断して置換 | ⌘ + shift + H Cmd + alt + shift + f(Mac) |
| 次の候補に移動 | Alt + ↓ |
| 前の候補に移動 | Alt + ↑ |
| 定義にジャンプ | ⌘ + j ※JavaScript内で使用します |
ファイル操作
| コマンド名 | ショーットカット |
|---|---|
| 新規作成 | ⌘ + n |
| 開く… | ⌘ + o |
| フォルダーを開く… | ⌘ + alt + o |
| 最近使用したファイルを開く… | Alt + o |
| 最近使用したプロジェクトを表示 | ⌘ + alt + r |
| 閉じる | ⌘ + w |
| すべて閉じる | ⌘ + shift + w |
| 保存 | ⌘ + s |
| すべて保存 | ⌘ + alt + s |
| 名前を付けて保存… | ⌘ + shift + n |
| ファイル名変更 | F2 |
| 前の文書(使用順) | ⌘ + shift + Tab Cmd + shift + [(Mac) |
| 次の文書(使用順) | ⌘+ Tab Cmd + shift + ](Mac) |
| 前の文書(並び順) | ⌘ + PageUp Cmd + fn + ↑(Mac) |
| 次の文書(並び順) | ⌘ + PageDown Cmd + fn + ↓(Mac) |
| クイックオープン | ⌘ + shift + 0 |
スポンサードリンク
EMMETショートカット
| コマンド名 | ショートカット |
|---|---|
| HTML雛形セット⭐ | ! + tab |
| 100+50(計算=150)⭐ | ⌘ + shift + y |
| タグ境界選択 | 内側から:⌘ + opt + b 外側から:⌘ + opt + sift + b |
| 開始、終了タグ間移動 | ⌘ + shift + t |
| 1行化 | ⌘ + shift + m |
| 類似プロパティ一括変更 | ⌘ + opt + r |
| 開始・終了タグ一括削除⭐ | ⌘ + shift + k |
| 開始・終了タグ同時編集⭐⭐ | ⌘ + shift + i |
| 空タグ⇄有タグ | ⌘ + shift + j |
| 任意タグで囲む⭐ | ⌘ + shift + a この操作はリアルタイムEmmet入力になっていて完了後のtabキー不要 |
| 数値増減⭐ | ⌘ + shift + ⇅(x1) ⌘ + opt + ⇅(x10) ⌘ + shiftopt + ⇅(x0.1) |
EMMETの基本
EMMETを覚えるととても少ないキーでタグ構文入力を完了できる。EMMETプラグインはBrancketのアドオンで簡単にインストールできる。
| EMMETテキスト | tab入力後 |
|---|---|
| h1.logo | <h1 class=”logo”></h1> |
| a[href=”/”].link | <a href=”/” class=”link”></a> |
| .header>h1>a{ロゴ} | <div class=”header”> <h1><a href=””>ロゴ</a></h1> </div> |
| img[src=”img_$$.png”]*3 | <img src=”img_01.png” alt=””> <img src=”img_02.png” alt=””> <img src=”img_03.png” alt=””> |
EMMET書き方のルール
| 概要 | 書き方 | サンプル |
|---|---|---|
| 要素 | E | article |
| IDの指定 | E#id | #header |
| classの指定 | E.class | a.link |
| 属性の指定 | E[attr] | a[href=”/”] |
| 階層を下げる | E>e | h1>a |
| 階層を上げる | E>e^p | h1>a^p |
| 隣接する要素 | E+E | .header>h1+p |
| 子要素 | E+ | dl+ |
| 要素の複製 | E*n | ul>li*3 |
| 連番 | $*n | ul>.menu$*3>a |
| テキスト挿入 | {text} | p{text} |
応用
| ショートカット | tab入力後 |
|---|---|
| .comment>h1|c | <div class=”comment“> <h1></h1> </div> <!– /.comment –> |
| .entyty>h1|e | <div class=”entyty”> <h1></h1> </div> |
| .1line>h1|s | <div class=”1line“><h1></h1></div> |
