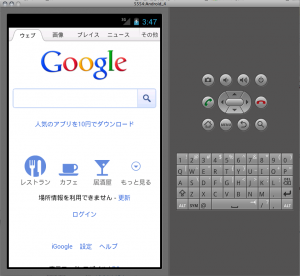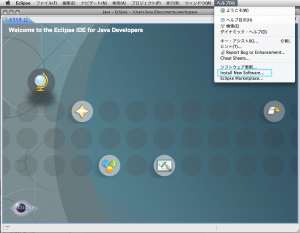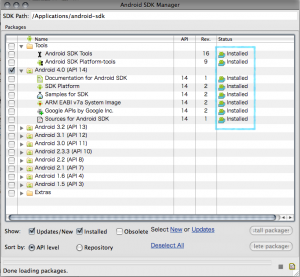増えてきたAndroidブラウザ表示の確認用に
Android端末購入を考えたが、携帯、タブレット、様々な表示サイズがあり、すべて買うのは経済的に無理なので、PCで前端末エミュレーション表示できる環境を整えることに。思った以上に面倒で複雑で作業時間およそ3時間!。もっと省容量でシンプルな方法が探したが見当たらず、しかたなくこの方法。その備忘録。
必要なソフトウェア
- Eclipse IDE for Java Developers(32bit)
- Android SDK for MacOS
- Eclipse Ganymede (3.4.1) 日本語化言語パック (サードパーティ版)
インスール手順(2時間程?)
- 上記2つをダウンロード+解凍し「アプリケーション」フォルダへ移動。
- 上記日本語化言語パック解凍し「eclipse」の「plugin」「features」両フォルダ内に追加(※フォルダ上書きではない)。
- Macのユーティリティーアプリ「ターミナル」を使用。多少のコマンドスキル必要。
- 不可視ファイル「.bash_profile」を新規作成して、toolのパスを通す作業。下記コマンド入力でOK。
- コマンド
vi .bash_profile
- 10秒程待つと入力画面に切り分かり、そこに
export PATH=$PATH:/Applications/android-sdk/tools export PATH=$PATH:/Applications/android-sdk/platform-tools
と入力し終了(上記はSDKフォルダ名が「android-sdk」の場合)。
上記コマンドの意味は
起動項目ファイル「.bash_profile」を作り、起動項目テキスト二行を書き込むことで、上記パスを許可する、というもの。試しに、上記コマンドが成功するとホームディレクトリに「.bash_profile」という不可視ファイルを見つけられる。(viはファイルを編集、ファイルがない場合は新規作成するUNIXコマンド)
- 「esc」ボタンで編集モード、コマンドモードを切り替える。
- コマンドモード時に「:」入力後コマンドを。(例:編集を保存して終了=「:wq」)
- ターミナルでのテキストファイル編集コマンドは下記HP参照。
- viエディタの使い方
- 「.bash_profile」の意味について参考HP:Mac OS X でシェルのパスを通す
- eclipseのフォルダを開いて、eclipseを起動します。(データ保存先(workspace)を聞いてくるが、基本そのパスのまま、下にある「今後同じパスを使う」にチェックを入れ「OK」)
- 起動したら、[Help]の[Install New Software]を開く。
- 「add…(追加)」をクリックして、Nameに適当な名前(android)、Locationに「https://dl-ssl.google.com/android/eclipse/」を入力して「OK」。
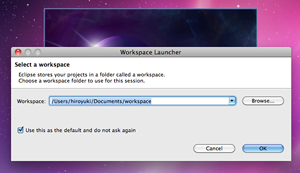
EclopceのWorkSpaceパス入力画面。基本OKで。 - この状態で5分程待つと、一覧に「Developer Tools」現れる。これにチェックを入れ「Next」
- ライセンス認証に同意し「Finish(終了)」
- 「restart(再起動)」を促すメッセージが表示されるのでクリックしEclipseを再起動(注:システム再起動ではなく)。
- android- sdk / tool / androidアイコンをダブルクリックするとターミナルを通して「Android SDK Manager」起動する
- Android SDK Manager一覧の右下「install package」をクリック、「Accept All」にチェックを入れ「Install」選択。このステップだけのインストール、解凍、展開に30分ほどかかった。
- 「Android SDK Manager」メニューの「Tools」から「Manage AVDs…」選択。「Android Virtual Device Manager」が起動、一覧右側の「New」をクリックしバーチャル端末を登録。
- Android 4.0からバージョンが上がる度のAndroid SDKの追加は「ターミナル」で「android」と入力すれば「Android SDK Manager」が起動し希望SDKをインストール出来る(1SDKに30分ほど)。
- 「Name」適当にアンドロイド端末名を入力(例:Android_4)。API追加で様々なAndroidOSバージョンを選べる模様。その他、SDメモリ容量等を適当に入力(例:256Mb)。「OK」。
- 「Android Virtual Device Manager」一覧画面に戻り、上端末名を選んだ状態で一覧右側「Start」クリック。
- andoid起動画面が表示されれば成功。使用の感想〜モッサリしすぎ;