
前回は、お名前.comレンタルサーバーSDの共有SSL化する方法について解説しましたが、今回は、さくらインターネット・レンタルサーバーでの無料SSL化について、そのやり方を解説します。
お名前.comサーバーでの無料SSL化についてはこちらへどうぞ。
1)サーバーコンパネにログインする
さくらインターネットのレンタルサーバー契約時に届いたメール「お申し込み受付完了のお知らせ」というタイトルにサーバーコントロールパネルへのログインアカウントIDとパスワードが記されていますので、その情報をもとにコントロールパネルにログインしてください。
2)以下、この画像の通り設定します。
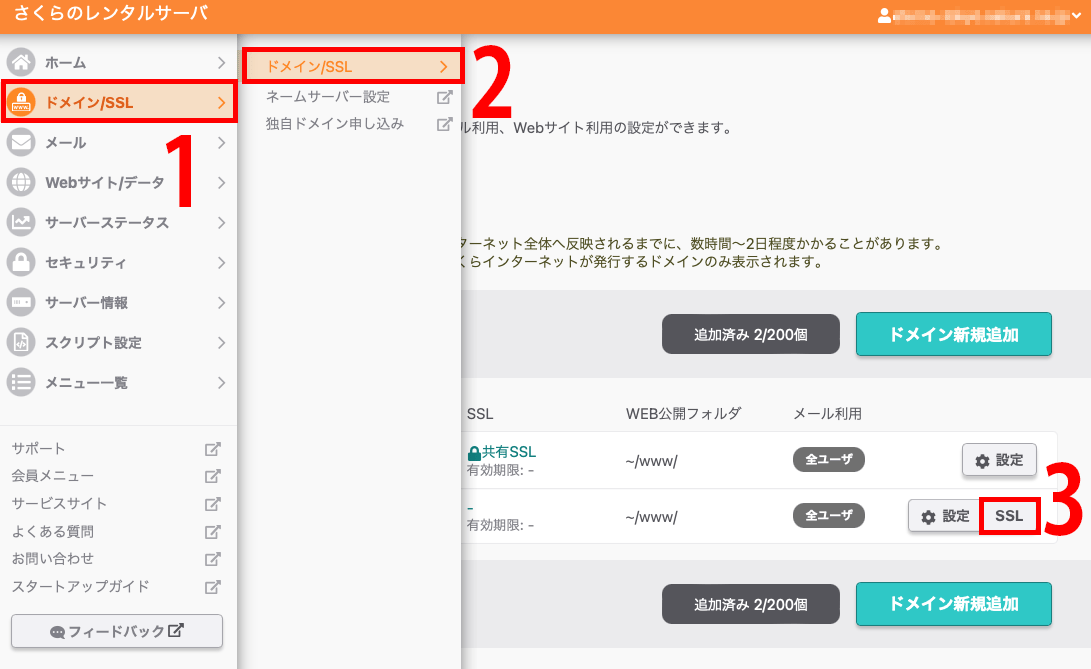
手順
- メニュー > ドメインSSL >ドメインSSLへ
- 一覧の中から、対象ドメインの右側「SSL」ボタン選択
- 「登録設定を始める(SSL証明書の種類を選択)」ボタン選択
- 「Let’s Encrypt (無料SSL) 」選択
- 「利用する」ボタン
これで1時間以内に反映される
サーバー設定の共有SSLの利用は「しない」のままで
お名前.comレンタルサーバー SDと違って、さくらインターネットのレンタルサーバーでは無料SSLである「Let’s Encrypt」を「共有SSL」と呼ばず「無料SSL」と呼んでいる。よって、さくらインターネットサーバーコンパネの、ドメイン設定にある「共有SSLを利用する」チェックマークはONにせず、デフォルトの「利用しない」のままにする。
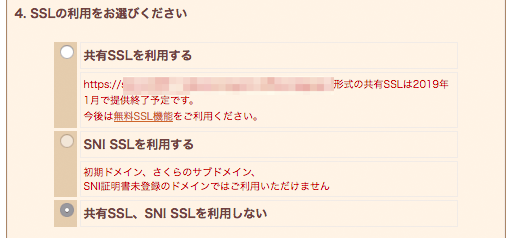
.htaccessに常時SSL化コード設置
現行サイト(http)をSSL(https)化する場合、httpに訪れた人をhttpsにリダイレクトするコードをhtaccesファイルに書き込むことや、Googleサーチコンソール、アナリティクスなどでhttpの記述をs付きに変更する。その方法については下記の通り。
新しいドメインの場合
RewriteEngine On
RewriteCond %{HTTPS} off
RewriteRule ^(.*)$ https://%{HTTP_HOST}%{REQUEST_URI} [R,L]運営中のサイトの場合(example.comは任意ドメインに)
ドメイン評価を引き継ぎたい場合にはこれをつかい、301リダイレクトにする(参考)。
RewriteEngine on
RewriteCond %{HTTPS} off
RewriteRule ^(.*)$ https://example.com/$1 [R=301,L]運営中のWordPressの場合
上記「運営中のサイトの場合」と同じコードをWebサイトルートの「.htaccess」に追記。
GoogleAnalyticsに登録した管理サイトをSSL(https)に設定変更
一つのサイト(アカウント)につき、変更するのは2箇所が基本パターン。(ビューを多く設けていたり、プロパティーが多い場合はそのぶん修正が必要)
- アカウント > 管理画面 > プロパティ設定 > デフォルトのURLを「https」に変更
- アカウント > 管理画面 > ビューの設定 > ウェブサイトのURLを「https」に変更
Googleサーチコンソールに登録した管理サイトをSSL(https)に設定変更
これは、GoogleAnalyticsほど単純な修正では出来ない。簡単にいうと…
- 新しくhttpsのウェブサイトを登録しなおす(同じ認証コードでよい)
- http側をサーチコンソールから登録削除し
- httpsに改めてサイトマップ送信(同じサイトマップxmlデータでよい)
- GoogleAnalytics側でもGoogleサーチコンソール(旧Googleウェブマスターツール)との連結をしなし
その他
Googleアドセンスもあれば、同じようにURL変更を設定し直す。
参考
- お名前.comレンタルサーバー 共用サーバー 独自SSL
- 【共用サーバーSD】独自SSL Let’s Encrypt の[状態]や[アクション]について教えてください
- 【共用サーバーSD】独自SSL Let’s Encrypt を利用するにはどうすればいいですか?
- SEO対策にも効く常時SSL化の方法!お名前.com 共用サーバー編!!
その他
スポンサードリンク

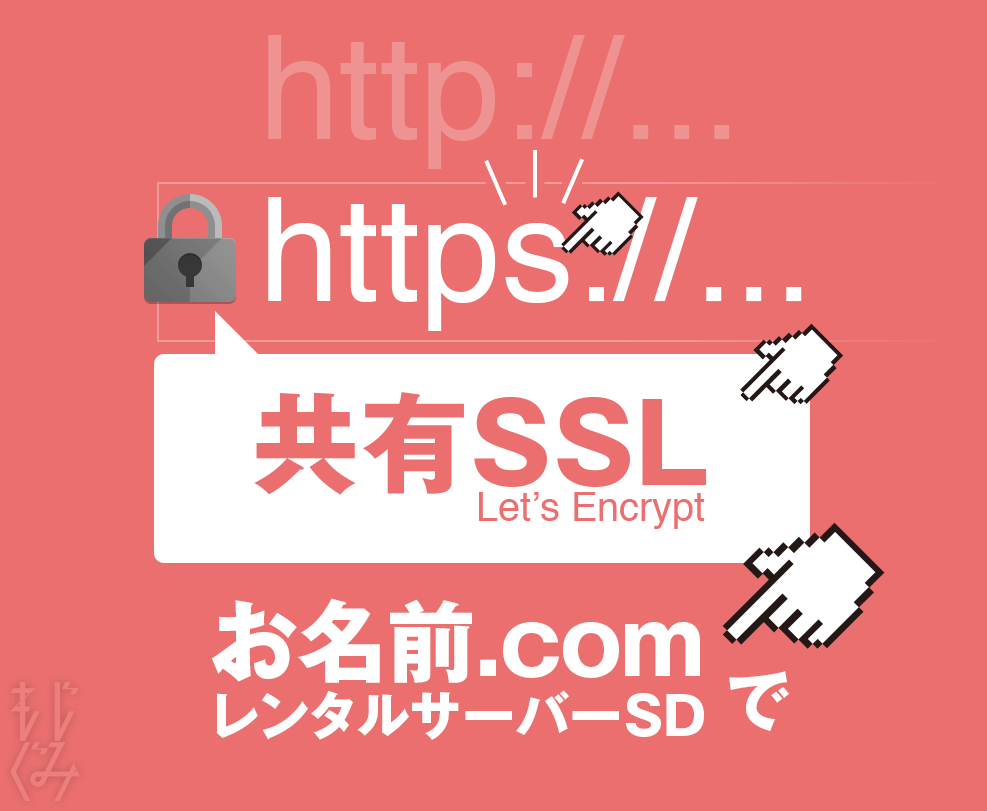
 www.mojigumi.com
www.mojigumi.com